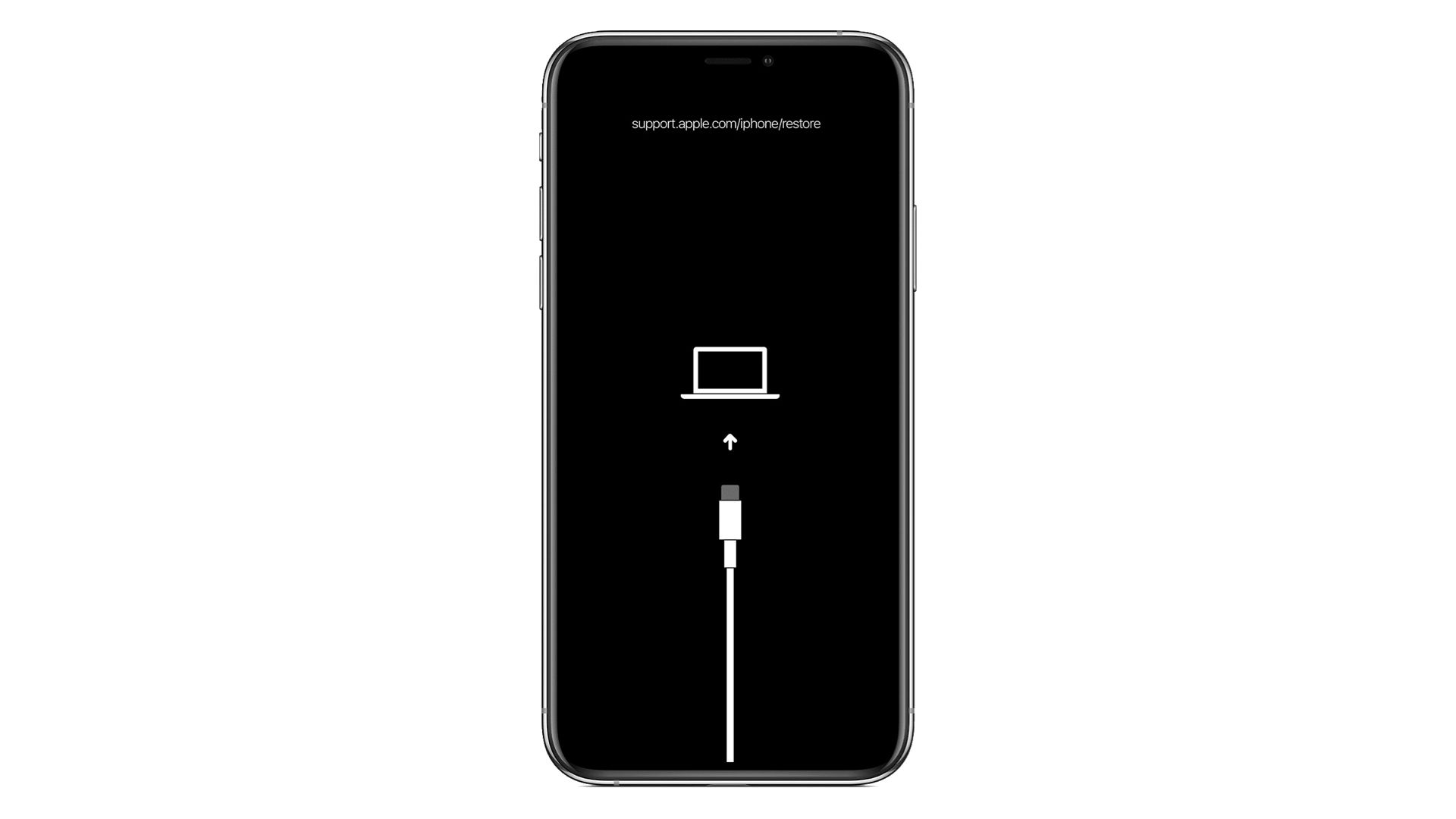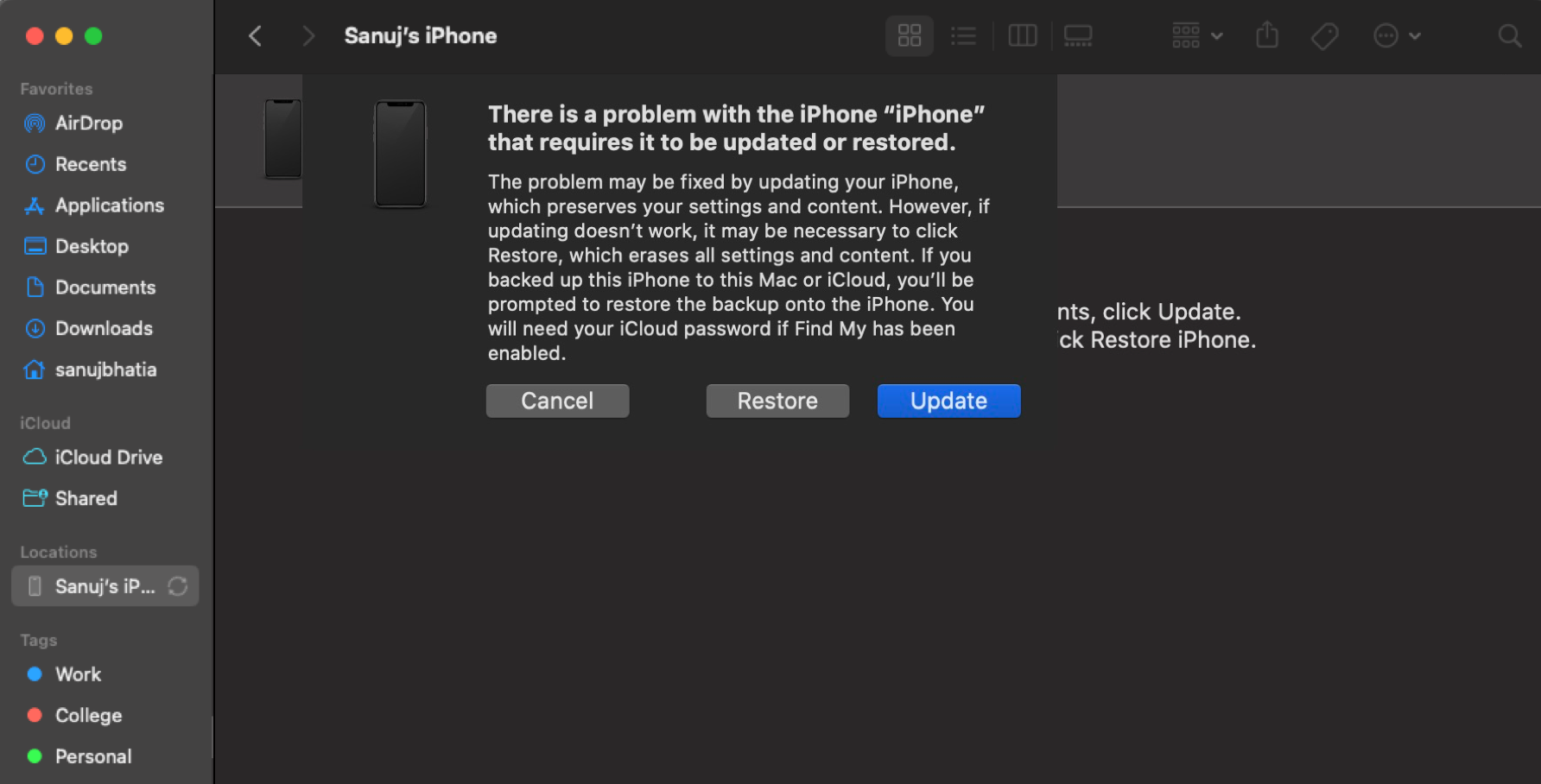How to downgrade from iOS 17 beta to iOS 16 on your iPhone
[ad_1]
iOS 17 is currently in beta for developers, and Apple plans to release a public beta soon. However, it’s important to note that these beta versions are not stable for everyday use. They often contain numerous bugs, the performance isn’t optimal, not to mention the increased battery drain.
This can make using iOS 17 beta on your main iPhone challenging, especially for work-related tasks. If you are facing problems with your iPhone running the iOS 17 beta, you always have the option to downgrade back to the stable iOS 16 version. Continue reading to find out how to do it.
Don’t forget to check out the FAQs at the bottom, especially if you have any concerns regarding eSIM when downgrading from iOS 17 to iOS 16.
Contents
Things you need to know before downgrading from iOS 17 beta to iOS 16
Here are a few things that you should know:
- You’ll need a Mac or a Windows computer. If you’re using Windows, make sure to have iTunes installed. Also, have your iPhone’s Lightning cable ready.
- Temporarily disable Find My on your iPhone. To do this, open the Settings app, tap your Profile icon at the top, choose Find My, then Find My iPhone, and turn off the feature.
- After reverting back to iOS 16, you can restore a backup on your iPhone. However, you can only restore data from the backup made before upgrading to iOS 17. It is not possible to restore an iOS 17 data backup on an iPhone running iOS 16.
- If you didn’t create a backup when upgrading to iOS 17 beta, you will need to set up your iPhone as a new device. All the data on your device will be wiped.
How to downgrade from the iOS 17 beta to iOS 16 stable version
- Connect your iPhone to your Mac or Windows PC using a Lightning cable and tap “Trust” when prompted.
- Open Finder on your Mac (or iTunes on Windows) and mark your device as trusted.
- Enter recovery mode on your iPhone by quickly pressing and releasing the volume up button, then quickly doing the same with the volume down button. Finally, press and hold the side button until you see the same screen on your iPhone as above.
- On your laptop, a pop-up will appear. Choose “Restore” and then select “Restore and Update”.
- Your laptop will download the latest stable version of iOS 16 and install it on your iPhone, which may take some time.
- Once the process is complete, your iPhone will be running iOS 16 again. You can now set it up and restore your data.
Even though trying the latest iOS version can be quite exciting, it’s important to remember that beta versions are not very stable and often come with multiple bugs. If you still have any questions about restoring iOS 16, the following FAQs will provide the answers you need.
FAQ
Q: Do you lose your eSIM when you downgrade from iOS 17 beta to iOS 16?
No, your eSIM will not be erased if you downgrade using the Recovery mode.
Q: Will downgrading from iOS 17 beta to iOS 16 stable version erase my data?
Yes, your all of your iPhone’s data, including all photos, videos, apps, and files will be erased when you downgrade to iOS 16.
Q: Can I restore my backup after downgrading from iOS 17 beta to iOS 16 stable version?
Yes, you can restore your backup after downgrading from iOS 17 beta to iOS 16 stable version. However, please note that you can only restore the backup created on iOS 16. If you made a backup while using iOS 17, that data will not be restored.
Q: Can I downgrade from iOS 17 beta to iOS 16 stable version without a computer?
No, downgrading from iOS 17 beta to iOS 16 stable version typically requires the use of a computer. The process involves restoring your iPhone using iTunes or Finder on a Mac which requires the connection of your iPhone to a computer. If you don’t have a computer, seek assistance from an authorized Apple service provider for the same.
[ad_2]